Routerem MikroTik można zarządzać na wiele sposobów. W tym artykule pokażę jakie to sposoby. Artykuł jest kontynuacją cyklu dotyczącego MikroTika. Czynności opisane w tym artykule nawiązują do MikroTik RouterOS na EVE-NG.
Wersja video dostępna jest TUTAJ 🙂
Konsola
Jest to podstawowy sposób konfiguracji większości urządzeń sieciowych zarządzanych. W EVE-NG konsolę można zasymulować klikając lewym przyciskiem myszy na ikonę routera, a następnie zezwalając na otwarcie zewnętrznego programu, np. PuTTY.

W wyświetlonym oknie zostanie wyświetlona prośba o zalogowanie się. Domyślny login to admin i bez hasła.

Na pytanie czy chcemy wyświetlić licencję można odpowiedzieć: n
Zostanie wyświetlona prośba o podanie nowego hasła. Gdy to zrobimy system MikroTik RouterOS jest gotowy do pracy.

Do przetestowania kolejnych narzędzi router musi być podłączony do sieci. Wyłącz router poleceniem system/shutdown.
Na pytanie czy na pewno odpowiadamy twierdząco: y

Aby podłączyć router do sieci fizycznej dodaj nowy obiekt typu Sieć

Wybierz rodzaj sieci Management(Cloud0) i naciśnij Save.
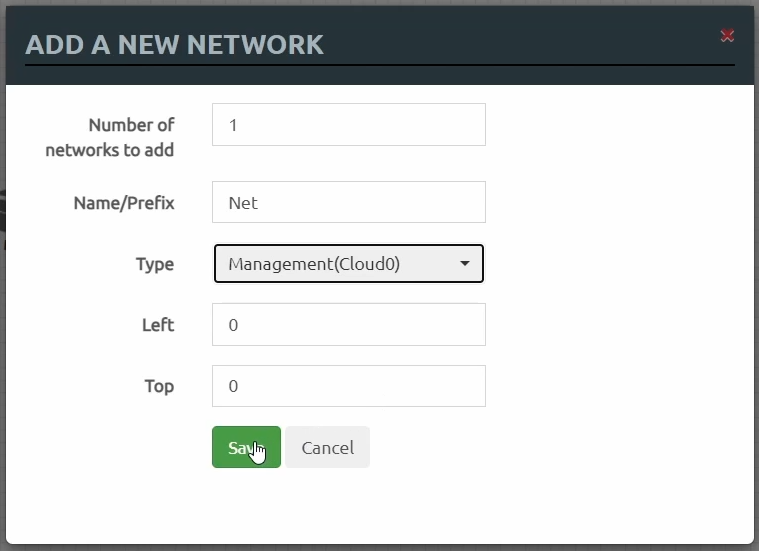
Połącz obiekty ze sobą ikoną wtyczki (wszystkie łączone obiekty muszą być zatrzymane) i naciśnij Save.

Uruchom router Mikrotik.
Jeśli w sieci masz serwer DHCP, to przydzielony adres IP możesz sprawdzić w konsoli poleceniem ip/address/print. Jeśli w ciągu 5 sekund MikroTik nie dostaje adresacji, to jest stosowana konfiguracja domyślna 192.168.88.1/24.
WebFig
WebFig jest przeglądarkowym interfejsem konfiguracyjnym.

Po zalogowaniu się zostanie wyświetlone okno podstawowej konfiguracji.

Zakładka WebFig zawiera pełnowartościowe opcje konfiguracyjne. Interfejs przypomina WinBox, o którym zaraz wspomnę.

WinBox
Jest to program dla Windows do zarządzania urządzeniami MikroTik. Program można pobrać ze strony producenta klikając na ikonę WinBox w WebFig lub korzystając z menadżera pakietów Chocolatey. Jeśli chcesz zainstalować z wykorzystaniem menadżera pakietów, otwórz Windows Terminal z uprawnieniami administratora i wpisz w PowerShellu poniższy kod:
Set-ExecutionPolicy Bypass -Scope Process -Force; [System.Net.ServicePointManager]::SecurityProtocol = [System.Net.ServicePointManager]::SecurityProtocol -bor 3072; iex ((New-Object System.Net.WebClient).DownloadString('https://community.chocolatey.org/install.ps1'));choco install winbox -yJeśli korzystasz z Chocolatey wpisz tylko:
choco install winbox -yPo chwili program pojawi się w menu Start.

Uruchom program i zezwól na wyjątki w zaporze. Przejdź do zakładki Neightbors i naciśnij Refresh. Powinno pojawić się dostępne w sieci urządzenie MikroTik. Naciśnij na nie dwukrotnie, podaj hasło i naciśnij Connect.
ProTip:
Klikając na adres MAC łączysz się z wykorzystaniem adresu MAC (zalecane), a klikając na adres IP łączysz się wykorzystując adres IP.

Po poprawnym podłączeniu się do routera wyświetli się panel ustawień podobny do WebFig.

Podsumowanie
Osobiście dla mnie najwygodniejszą metodą konfiguracji MikroTika jest WinBox ze względu chociażby na sposób rozwijania poszczególnych podmenu. W WinBox wszystko jest bardziej zwięzłe i czytelniejsze. WebFig przydaje się w sytuacji, gdy ze względów technicznych nie można skorzystać z WinBoxa.

